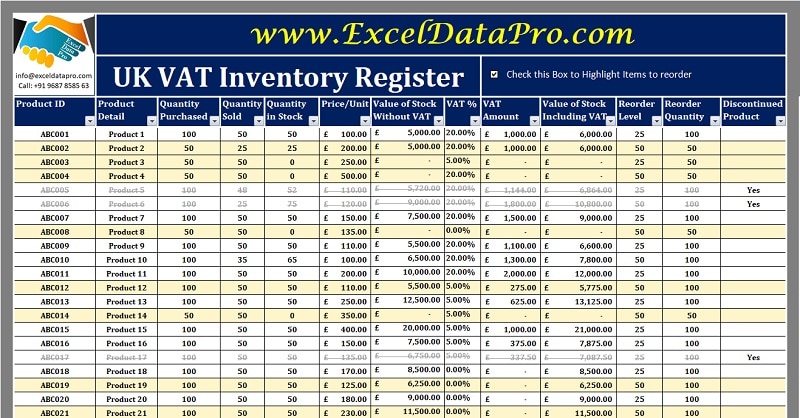
UK VAT Inventory Register is a ready-to-use excel template that helps to record and manage inventory of your goods with UK VAT computation. Under the VAT regime, businesses must keep VAT Compliant inventory records.
This template keeps records of the purchases and sales of products taking place in your business. It provides information about the current status of products in hand, the purchase price per unit, and the value of stock in hand, etc.
Moreover, it is also helpful in preparing the Financial statement – Profit and Loss account. You can derive the Cost of Inventory from this template.
Furthermore, this template assists you in knowing the sales pattern of products, by which you can know the best performing products and maintain stock levels accordingly.
It also helps to know the exact stock of each product. Thus, helping you to understand when and which products to re-order.
UK VAT Inventory Register Template can be useful to businesses such as retail, wholesale and especially e-commerce businesses.
Table of Contents
UK VAT Inventory Register Excel Template
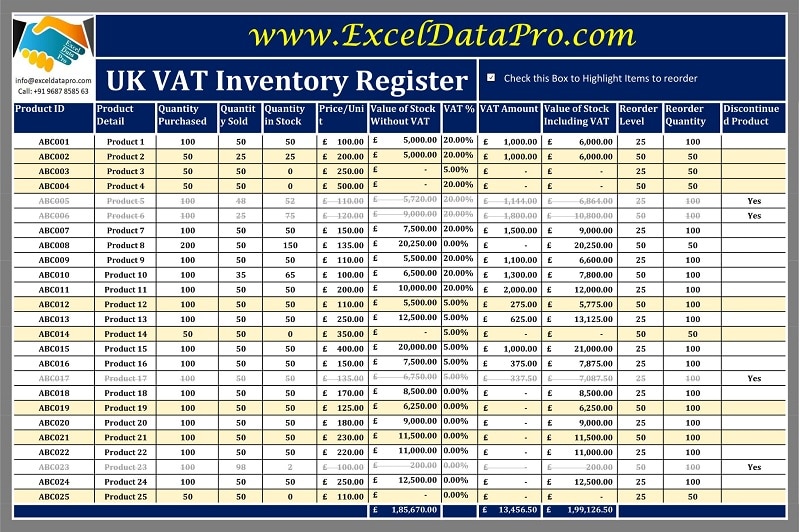
To simplify your work and easy of extracting inventory data, we have created a simple and easy UK VAT Inventory Register Excel Template with predefined formulas and formatting. This template helps you to keep an eagle’s eye on your stock inventory. Eventually, helping you increase the profitability of your business.
Click here to download the UK VAT Inventory Register Excel Template.
In addition to that, you can also download other UK VAT Templates like UK VAT Debit Note, UK VAT Credit Note, UK VAT Invoice Template, UK VAT Multiple Tax Invoice Template, UK VAT Invoice Template With Discount, and many more from our website.
Let us understand the contents of the template and how to use this template.
Contents of UK VAT Inventory Register Excel Template
Inventory Register Template consists of 3 sections: Header Section, Data Input Section, and Value of Stock Section.
Header Section

The header section consists of the Company name and the heading of the sheet.
There is a checkbox given next to the heading. The use of this checkbox is that when you click on this checkbox all the items which are under the predefined reorder level will be automatically highlighted.
Data Input Section

Data Input Section consists of the following subheadings:
Product ID: Insert product code as per your requirement. It must be either numeric or alphanumeric. For example, “ABC001” as given shown in the worksheet.
Product Detail: Description of the product.
Quantity Purchased: Insert the quantity purchased for the respective product.
Quantity Sold: When the business makes any sales, insert the in this column against the respective product.
In Stock: When you enter the purchase and sale of goods this column displays the difference between purchased and sold goods. Quantity in stock has a predefined formula. The formula applied here is Purchase – Sales = Quantity In Stock.
Value of Stock Section
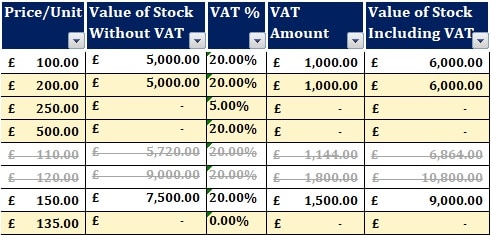
This section consists of the following heads:
Price/Unit: Insert Price per Unit here to calculate the value of the stock without VAT.
Value of Stock Without VAT: This column consists of a predefined formula. The formula applied here is Stock in Hand X Price/Unit.
VAT %: Select the VAT % from the dropdown list.
VAT Amount: This cell calculates the VAT amount. Formula: Value of Stock without VAT X VAT %.
Value of Stock Including VAT: Value of Stock = Value of Stock without VAT + VAT Amount.
Reorder Section

Reorder Level: Insert the lower limit of the product below which the sheet must provide indications for reordering.
Define a level for Reorder. The sheet will highlight the row if the product stock is below that limit. Thus we can reorder the product to prevent the unavailability of goods and manage smooth supply.
As we discussed earlier, there is a checkbox in the header section. If the checkbox is checked, the product below the reorder level will be automatically highlighted.
Reorder Quantity: Reorder quantity is the number of products to be ordered. You can set it according to the sale of the product. It can either be predefined or vary according to the sales pattern.
Discontinued Product: If the product sale no longer occurs, type “yes” in the last column. It will display a strike-through line upon the values, indicating that the product has been discontinued.

Often there are some products whose sale has been stopped, a special edition or discontinued by the supplier.
Report Generation
This template is made using the filter table function. Thus, you can generate different reports with the help of this template.
Reports about a particular product, product id, amount, tax, etc. Click on the dropdown button. Select the desired criteria and click OK. This generates the desired report for you.
We thank our readers for liking, sharing and following us on different social media platforms.
If you have any queries please share in the comment section below. We will be more than happy to assist you.