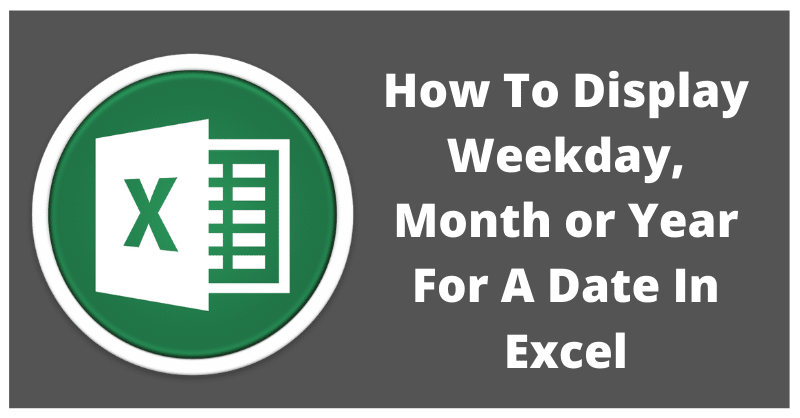
You can use the Text Function as well as Format Cell option to display weekday for a date in excel. Using Text Function display with formula and format cell option is done without any formula.
Usually, schools, attendance, and some business some datasets require the dates to display weekday, month or only year in the cell. The cell contains the actual date but it displays only the weekday. Similarly, some require to display the weekday next to the respective date.
You can do this in two different ways:
- Using the Text Function.
- Using the Format Cell Option.
Let us understand each in detail.
Display Weekday, Month or Year Using The Text Function
The TEXT function converts a numeric value to a text string and displays it in the specified format. The syntax for the TEXT Function is as follows:
=TEXT ( Cell Reference/Value, Format-Text)
You can use this function to display weekday, month, or year for a given date. Using this option, you can display the result in a new cell or the same cell.
You can display a given date in multiple formats using the TEXT Function as shown in the image below:
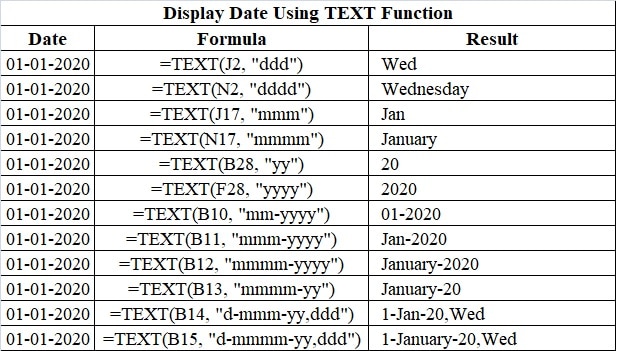
To display the result in the same cell you have to type the date in the formula along with the desired format string. Whereas to display in the adjacent cell give the cell reference and the desired format.
Display Weekday, Month or Year Using The Format Cell Option
In the top ribbon, the Number Tab consists of Format Cell Option. You can select the desired format of the date to display.
Follow the below-mentioned steps:
- Select the date, right-click and select the Format Cell option.
- Go to Custom Option in the side menu.
- Insert the desired format.
- d to display the number without a leading zero.
- dd to display the number with a leading zero.
- dd-mm-yy and dd-mm-yyyy for a numeric date.
- ddd and dddd, to display weekdays.
- mmm, and mmmm to display the months.
- yy and yyyy to display the year.
- You can use multiple combinations of the above formats.
See the image below:
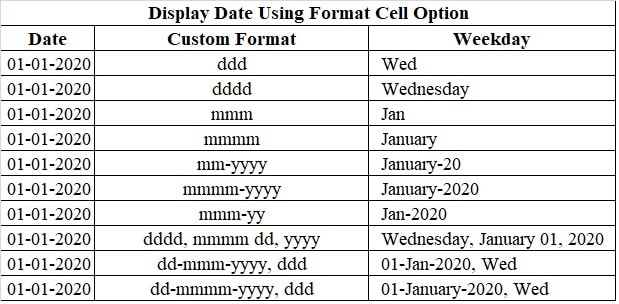
In this option, the cell displays the date in the background. Thus, when you want to display the original date, just select the desired option of short or long date from the Number tab in the ribbon.
Additionally, you can check out How to Create Dynamic Hyperlink In Excel – 3 Easy Steps.
We thank our readers for liking, sharing and following us on different social media platforms.
If you have any queries please share in the comment section below. We will be more than happy to assist you.
Leave a Reply