
Today in this article, we have compiled Excel 2011 Keyboard shortcuts for MAC for our readers.
As we know today use of smartphones, tablets and smart PC has increased. Similarly, use of MAC based PC and laptops of Apple Inc. has also increased.
Earlier, there were very few peoples using the products with MACINTOSH. Now it has subsequently increased.
Microsoft Excel was and is still one of the most used spreadsheet software over the internet.
Though other software like R, Python etc are introduced, for different purposes like data analytics, data management etc.
Excel has maintained its importance. Web research, data management and data analysis are still done on it. You cannot find any finance or accounts department withoutt excel.
Even users with a basic know-how of Excel can become more efficient by learning keyboard shortcuts. Shortcut keys are most useful and powerful way to save the time.
The Microsoft Excel 2011 Keyboard Shortcuts help to provide an easier and usually quicker method of directing and finishing commands. They are commonly accessed by using the Option, Control, Shift, Function key and Command key.
You can find the Microsoft Excel shortcut keys for Windows in our previous article, “Complete List of Excel Shortcuts – 109 Shortcuts”
By using these shortcuts you can save your time and increase the productivity as well. You can print this page or you can download here.
List of Microsoft Excel 2011 Keyboard Shortcuts
| ⌘ + O | Open File |
|---|---|
| ⌘ + N | New File |
| ⌘ + P | |
| ⌘ + S | Save File |
| F12 | Save File As |
| ⌘ + W | Close File |
| ⌘ + Q | Close Excel |
| Esc | Exit Dialog |
| ⌘ + C | Copy |
| ⌘ + X | Cut |
| ⌘ + V | Paste |
| ⌘ + Z | Undo |
| ⌘ + Y | Redo |
| ⌘ + A | Select All |
| ⌘ + F | Find |
| Ctrl + H | Replace |
| ⌘ + Tab | Switch Windows |
| ⌘ + , | Options Menu |
| ⌘ + Option + R | Show/Hide Ribbon Menu |
| Ctrl + Spacebar | Select Column |
| Shift + Spacebar | Select Row |
| Ctrl + I | Insert Cells / Rows / Columns |
| Ctrl + – | Delete Cells / Rows / Columns |
| Right Mouse | Insert Cut Cells and Shift Over Group Rows / Columns |
| Right Mouse Button + E | Insert Cut Cells and Shift Over |
| ⌘ + Shift + K | Group Rows / Columns |
| Shift + Alt + Right | Group Rows / Columns |
| ⌘ + Shift + J | Ungroup Rows / Columns |
| Shift + Alt + Left | Ungroup Rows / Columns |
| Ctrl + 0 | Hide Columns |
| Ctrl + Shift + 0 | Show Columns |
| Ctrl + 9 | Hide Rows |
| Ctrl + Shift + 9 | Show Rows |
| ⌘ + 1 | Format Dialog |
| ⌘ + Ctrl + V | Paste Special |
| ⌘ + Ctrl + V, ⌘ + T | Paste Formats |
| ⌘ + Ctrl + V, ⌘ + V | Paste Values |
| ⌘ + Ctrl + V, ⌘ + F | Paste Formulas |
| ⌘ + L | Align left |
| ⌘ + E | Align Center |
| ⌘ + R | Align Right |
| ⌘ + 1, Alignment | Change Indent |
| ⌘ + B | Bold |
| ⌘ + I | Italics |
| ⌘ + U | Underline |
| ⌘ + Shift + _ | Strikethrough |
| ⌘ + Alt + 0 | Add Borders |
| ⌘ + Alt + – | Delete Borders |
| Shift + Ctrl + ~ | General |
| Shift + Ctrl + ! | Number |
| Shift + Ctrl + @ | Time |
| Shift + Ctrl + # | Date |
| Shift + Ctrl + $ | Currency |
| Shift + Ctrl + % | Percentage |
| Shift + Ctrl + ^ | Scientific |
| ⌘ + ; | Current Time |
| Ctrl + ; | Current Date |
| Ctrl + ⌘ + Mouse Scroll Wheel | Zoom |
| = | Enter Formula |
| F9 | Refresh All |
| ⌘ + T | Anchor Cell |
| Ctrl + L | Name Cell |
| F5 | Jump to Cell |
| Tab | Use Suggested Name |
| Shift + F3 | Enter Built-In Function |
| ⌘ + Ctrl + V, ⌘ + F | Paste Formulas |
| ⌘ + Ctrl + V, ⌘ + R | Paste Formats & Formulas |
| Ctrl + D | Copy Down |
| Ctrl + R | Copy Right |
| Ctrl + ’ | Copy from Above |
| F5, ⌘ + S, ⌘ + F | Go to Formulas |
| F5, ⌘ + S, ⌘ + O | Go to Constants |
| Ctrl + ~ | Show Formulas |
| ⌘ + Shift + T | Sum Adjacent Cells |
| Ctrl + Shift +Enter | Array Enter Function |
| Ctrl + [ | Immediate Precedents |
| Ctrl + ] | Immediate Dependents |
| Shift + Ctrl + { | All Precedents |
| Shift + Ctrl + } | All Dependents |
| F5 + Enter | Jump to Original Cell |
| Shift + F2 | Add/Edit Comment |
| Shift + F2 + Del | Del Comment |
| F5, ⌘ + S, ⌘ + C | Highlight Cells w/ Comments |
| ⌘ + Shift + R | Sort Data |
| ⌘ + Shift + F | Filter Data |
| Right Mouse Button + E + V | Filter by Cell’s Properties |
| Option + F8 | View Macros |
Most shortcuts that use the Ctrl key on a Windows keyboard also work with the Control key in Excel 2011 for Mac.
All the shortcut keys in this article refer to the US keyboard layout. Keys for other layouts will not correspond exactly to the keys as on a US keyboard.
Note: Sometimes a shortcut requires pressing two or more keys at the same time. To notify this we have used a “+” sign as a separator. If there are more than one shortcuts for one common action, they are given after the “,”.
It might happen that some function keys doesn’t work as they need to, then you need to press the FN key in addition to the function key.
You can change your Apple system preferences if you don’t want to press the FN key each time.
Steps for Changing System Preferences
To change function key preferences with the mouse
1) On the Apple menu, press System Preferences.
2) Select Keyboard.
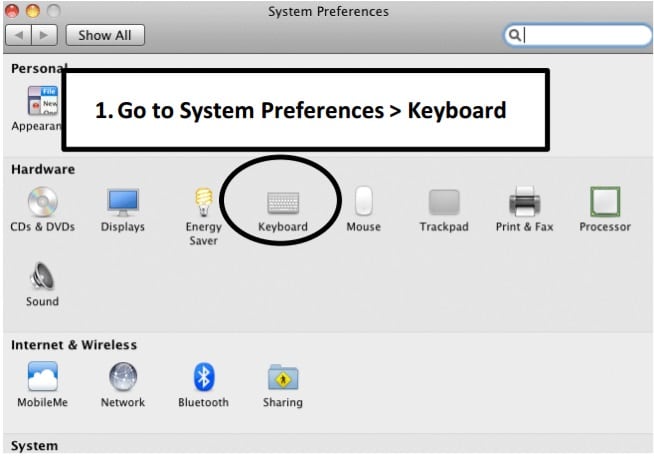
3) On the Keyboard tab, select the check box for Use all F1, F2, etc. keys as standard function keys.
We thank our readers for liking, sharing and following us on different social media platforms.
If you have any queries please share in the comment section below. I will be more than happy to assist you.
Leave a Reply