
Calendar Excel Template is a workbook of yearly, monthly and weekly planner displaying customizable list of holidays. Complete 100 (1950 to 2050) years of calendar with an option to make holidays.
2019 is here. Every year we look to print new schedules on calendars. So we have an entire 100 Years Excel Calendar Template.
Main Characteristics of Calendar Excel Template
- Easy navigation buttons for 100 years.
- Calendar from 1950 to 2050.
- Choose to start the year with the desired month.
- Choose to start the month with the desired weekday(Sunday, Monday, Tuesday, Wednesday, Thursday, Friday, Saturday).
- Holiday Listed and highlighted.
- Enter your customized holiday into the list and get them automatically highlighted.
- Yearly Calendar display.
- Yearly and Monthly Calendar display on the same page.
- Weekend and Week Off Marked Bold.
- Monthly display with a planner and holidays marked in all 12 different sheets.
- Weekly display with a planner and holidays marked in all 12 different sheets.
100 Years Excel Calendar Template
Using VBA and Macros, we have created a simple and ready-to-use Calendar Template in excel. You need to download this file and start using it. class=”download-box”
Click here to Download 100 Years Excel Calendar Template
How To Use 100 Years Excel Calendar Template
This template consists of a total of 14 Sheets:
- 1 Yearly Sheet
- 12 Monthly Sheets
- 1 Macro Sheet
Before proceeding on how to use this template, please follow the below steps after downloading the template:
Step 1: When you download and open the file a security warning will appear below the ribbon. Click on options and a new window will appear on the screen.
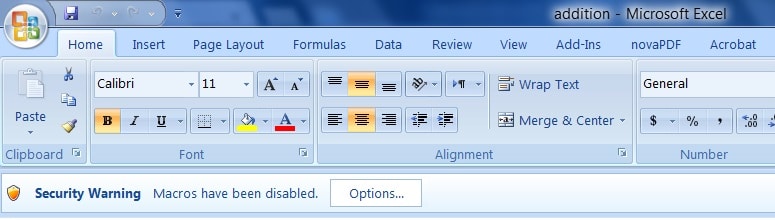
Step 2: Select ” Enable this content” and click ok.
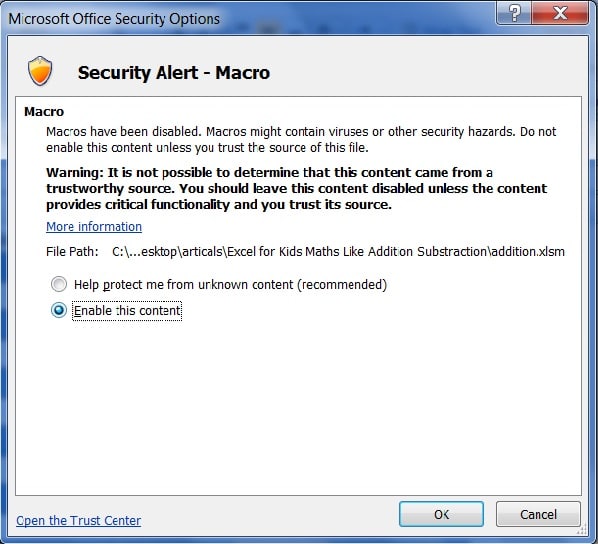
Once this is done all the recorded macros and codes in VBA will function.
It is where the fun begins. This section we will divide into two parts: the Navigation Area and the Display Area.
1. Easy Navigation for 100 Years
In the top left corner, we have Navigation Area. It consists of a draggable button and multiple drop-down lists. See image below:
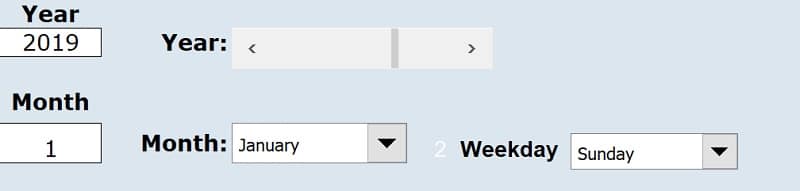
First is the box where you can manually type your desired year, and the sheet will display the respective year.
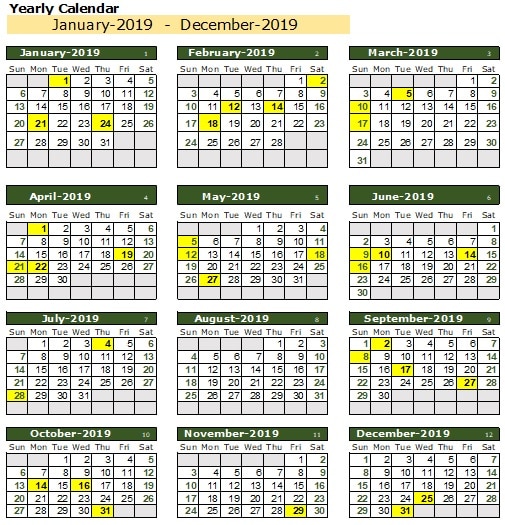
Just next to it there is a draggable button. If you don’t wish to type the year, then you can drag that button to the left for previous years and right side for preceding years.
2. Customized Monthly Display
In the second line, there is another box for the month. Enter the desired month, and it will display the month on the top right-hand side of the sheet.
For example;
I have entered month number 2; that is February. See image below:
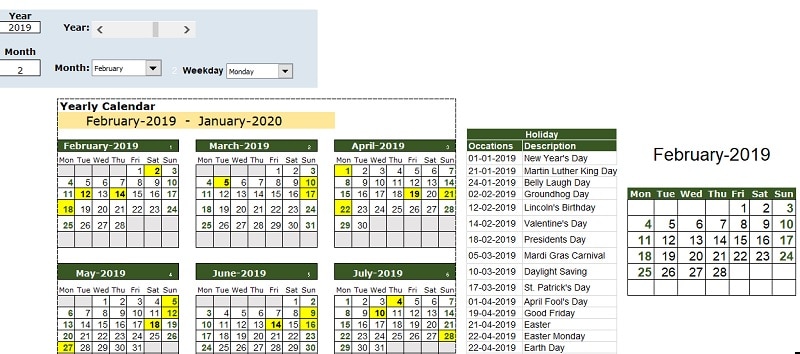
In addition to that, when you enter the month, the yearly display will start from that particular month as displayed in the image above.
You can do the same thing with the help of the drop-down list given for the month. It has the same function as explained above.
3. Customized Weekday Start
Different countries have different weekend systems. Countries like US, UK, Canada and of European have Sunday as the week off.
Whereas Middle Eastern countries like UAE, Bahrain, Qatar, Saudi Arabia, etc. have week off on Friday.
As shown in the below image I have selected Monday from the drop-down list, it displays the week starting from Monday.

Using this dropdown list, you can select the day on which you want your week to start. It can be any; Sunday Monday, Tuesday, Wednesday, Thursday, Friday or Saturday.
4. Customized Holidays
Similar to Week off, every country has a different holiday list. For example, there are more holidays in India compared to the US.
For each year you choose to display from the Navigation menu, you can enter your list of holidays in the space beside the yearly display. The dates in this area will mark and bold that date with yellow color.
For example, I have inserted the holiday list of 2019 for the US. You can see below that all the dates which is entered in Column AA and its description in column AB will highlight and bold the respective date.
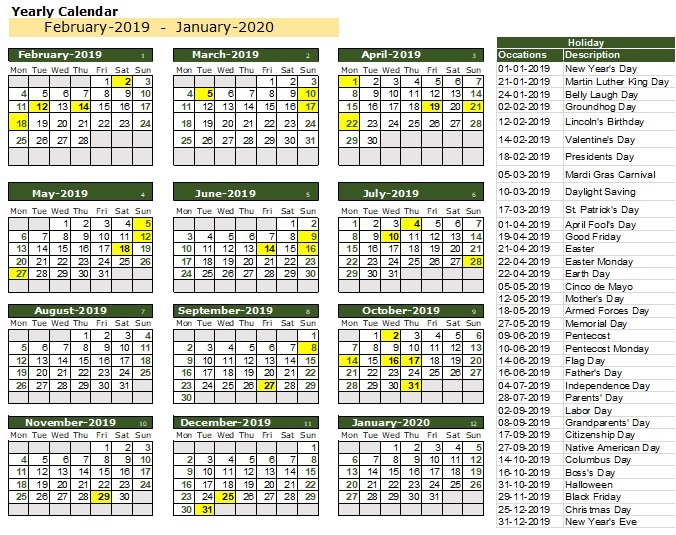
In the yearly file, only the dates is highlighted. Whereas in Monthly and Weekly data it will be highlighted and the holiday description will also display in the date box.
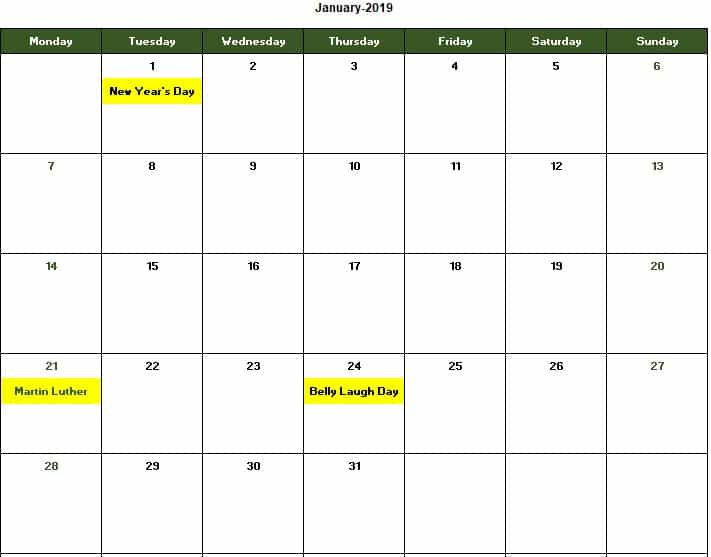
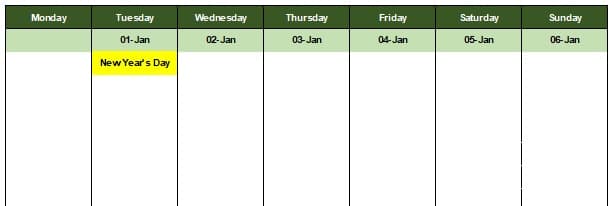
5. Monthly Planner
When the user chooses his desired display the sheet will automatically update the same in the 12 monthly; one for each month(January – December).
The sheet is designed in such a way that whatever display format you select in the yearly file the same will reflect in the monthly sheet.
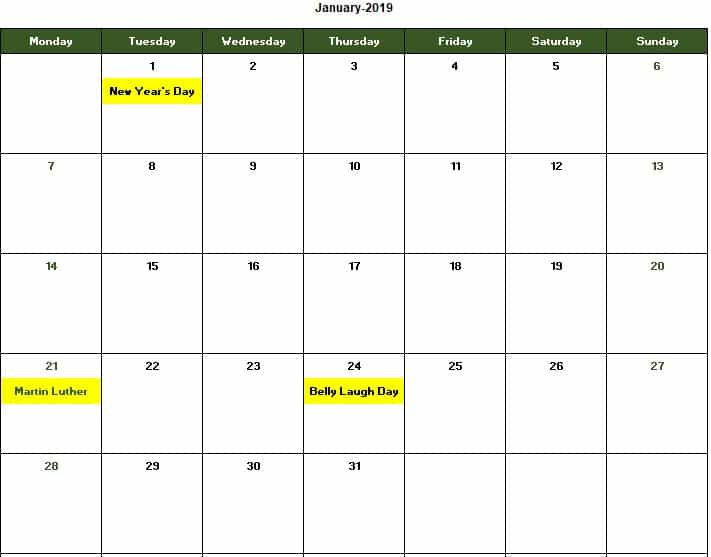
If you have selected the week to start from Monday, then the display in the monthly sheet will also be the same. The holidays are marked according to your input and the holiday description will be displayed.
Some blank space is for you to plan or write your appointments, schedules or to do lists.
6. Weekly Planner
Along with the above section, the file will also create the weekly planner. This section can be useful to those who want to schedule and plan in detail. This weekly planner displays below the monthly planner for easy scheduling.
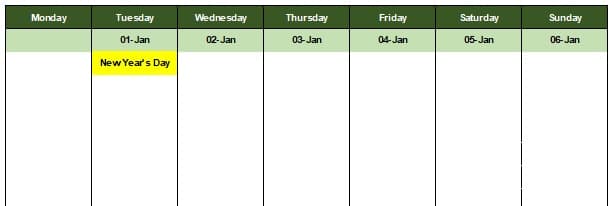
You can enter the dates to remember like anniversaries, birthdays, renewals of licenses, etc. in the monthly planner and work schedule in the weekly planner.
Just like the monthly planner, holidays in the weekly planner will also be highlighted and will display the occasion on the respective date.
You can download ready Printable PDFs and Images in different colors from the link below:
We thank our readers for liking, sharing and following us on various social media platforms.
If you have any queries or suggestions, please share in the comment section below. I will be more than happy to assist you.