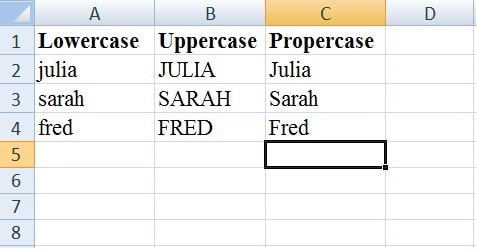
In this article today, we will discuss some common text functions like UPPER, LOWER and PROPER which we can use to convert our text to lowercase, uppercase or proper as required.
Excel has many built-in functions related to text operations Text category. Once we start working with a few, we can work on others quite easily.
Let’s discuss these text functions in detail.
1. LOWER Function
LOWER function is used to change the text data to lower case. If our text is in “ABC” format we can change it to “abc” format using LOWER Function.
Syntax for LOWER Function
=LOWER(Cell Address)
For example, if we have 3 names all are written in capital letters, simply applying the =LOWER(A2) formula in cell B2, we can change the text from upper case to lower case.
As shown in the image below all the names which we in capital letters are changed to lower case.
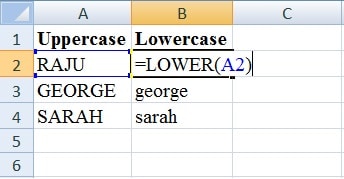
2. UPPER Function
UPPER function is used to change the text to upper case. If our text is in abc format we can change it to ABC format using UPPER Function.
Syntax for UPPER Function
=UPPER(Cell Address)
For example, if we have 3 names all are written in non-capital letters, simply applying the =UPPER(A2) formula in cell B2 we can change the text from lower case to upper case.
As shown in the image below all the names which are in capital letters are changed to upper case.
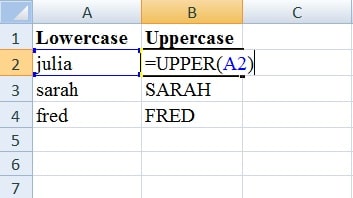
3. PROPER Function
PROPER function is used to change the text to proper case. If our text is in abc or ABC format we can change it to Abc format using PROPER Function. In PROPER function the result will always show the first character in capital and rest of the characters will display in non-capital letters.
Syntax for PROPER Function
=PROPER(Cell Address)
For example, if we have 3 names all are written in any case letter, simply applying the =PROPER(A2) formula in cell B2 we can change the text to proper case.
See the screenshot below, all the names are changed to proper case.
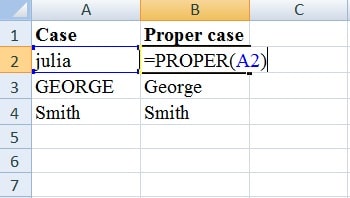
Share your queries and comments below and I will be more than happy to help.