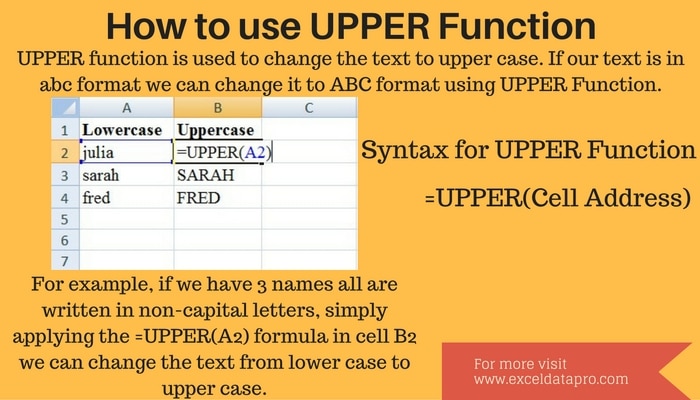
You can use UPPER function to change the text from lower case or proper case to upper case. In other words, using the UPPER Function you can change your text in the cell into all capital letters.
For example, if you have your text in abc or Abc format we can change it to ABC format using UPPER Function.
Honoring our reader’s request related to learning Excel Functions, an initiative to simplify the learning we have added the infographics. This is a step by step process to for learning excel functions easily.
It is a very useful tool in Data management. It is very easy to use.
Excel consists of many inbuilt functions which help us simply our work and save time.
Let’s see how it works.
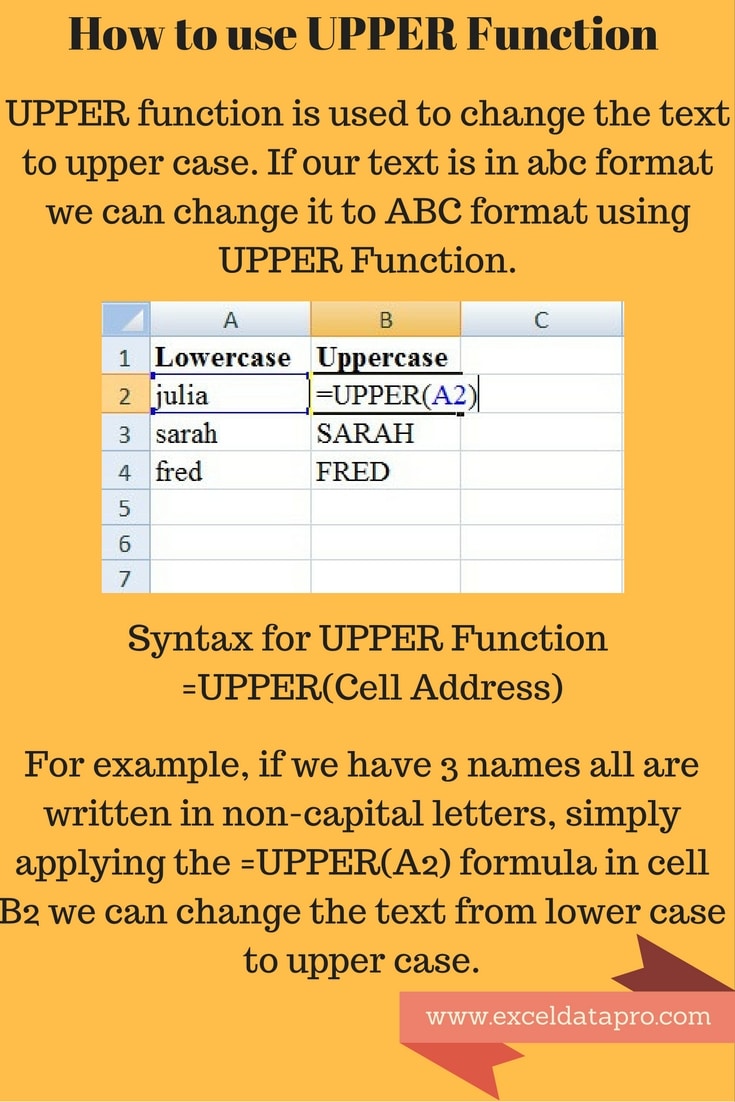
Syntax for UPPER Function
=UPPER(Cell Address)
In the above Syntax just put the function along with your cell address and you get the result.
For example, if we have 3 names all are written in non-capital letters, simply applying the =UPPER(A2) formula in cell B2 we can change the text from lower case to upper case.
As shown in the image above all the names which are in capital letters are changed to upper case.
Similarly, you can also get the text in Proper case or Lower case using LOWER and PROPER functions.
Furthermore, you can also find downloadable templates for accounting process like Cash Book, Accounts Receivable and Accounts Payable.
We thank our readers for liking, sharing and following us on different social media platforms, especially Facebook.
If you have any queries related to Excel and Accounting please comment below, I will be more than happy to assist you.
Leave a Reply